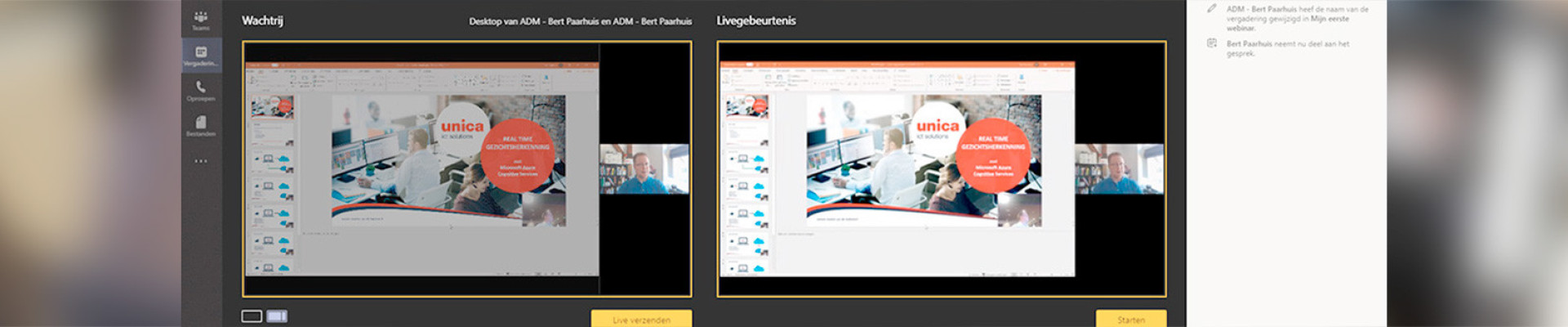Microsoft Teams is de hub voor samenwerking binnen Office 365. Deze applicatie brengt mensen, conversaties, bestanden en applicaties bij elkaar in één gedeelde samenwerkingsomgeving. Veel organisaties weten al dat Microsoft Teams de ideale tool is voor online vergaderingen, maar minder bekend is dat Teams ook uitermate geschikt is om webinars te verzorgen.
Het woord ‘webinar’ is de samenvoeging van de woorden ‘web’ en ‘seminar’, een online lezing of presentatie die plaatsvindt via het internet. Genodigden kunnen een seminar op hun eigen computer of telefoon volgen. Dit kan live op het moment dat het webinar plaatsvindt, maar kan ook op een later moment. Binnen Microsoft Teams wordt een webinar een ‘Live Gebeurtenis’ genoemd, die je met enkele muisklikken zelf kunt organiseren.
Rolverdeling
Om een webinar te kunnen organiseren zijn er binnen Microsoft Teams vier belangrijke rollen toe te kennen, namelijk:
- Beheerder: Maakt het webinar aan, machtigt de productierollen en nodigt de deelnemers uit
- Producent: De producent regisseert het webinar en zorgt voor de juiste weergave op de schermen van de genodigden
- Presentator: Verzorgt de inhoud van het webinar en presenteert bijvoorbeeld een PowerPoint presentatie
- Genodigden: De genodigden kunnen het webinar online bijwonen. Dit kan op elk apparaat vanuit de browser, of met de Microsoft Teams app
- Voor kleinere webinars kan een aantal van deze rollen gecombineerd worden. Voor grotere webinars zal dit niet meer gaan en zal iedere rol aan een individu, of groep worden toegekend.
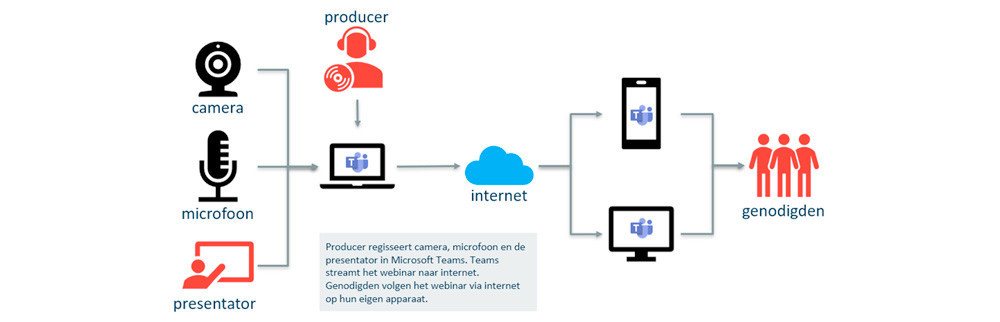
Benodigdheden
Om een webinar met Microsoft Teams te organiseren heb je geen dure apparatuur nodig. Een laptop met een goede webcam en microfoon volstaat in veel gevallen. Desondanks is het ook mogelijk om hardware- en software encoders te koppelen. Er kan dan gewerkt worden met professionele camera’s, media mixers en geluidsbronnen. Een dergelijke uitgebreide opzet zal echter alleen gebruikt worden wanneer de professionaliteit van een televisie-uitzending geëvenaard moet worden.
Plannen van een webinar
Een webinar wordt op dezelfde manier gepland als een normale vergadering in Microsoft Teams. In het dialoogvenster nieuwe vergadering, kan voor een nieuwe livegebeurtenis worden gekozen. In het vervolgscherm wordt de productievorm ingesteld en kunnen de genodigden worden geselecteerd.
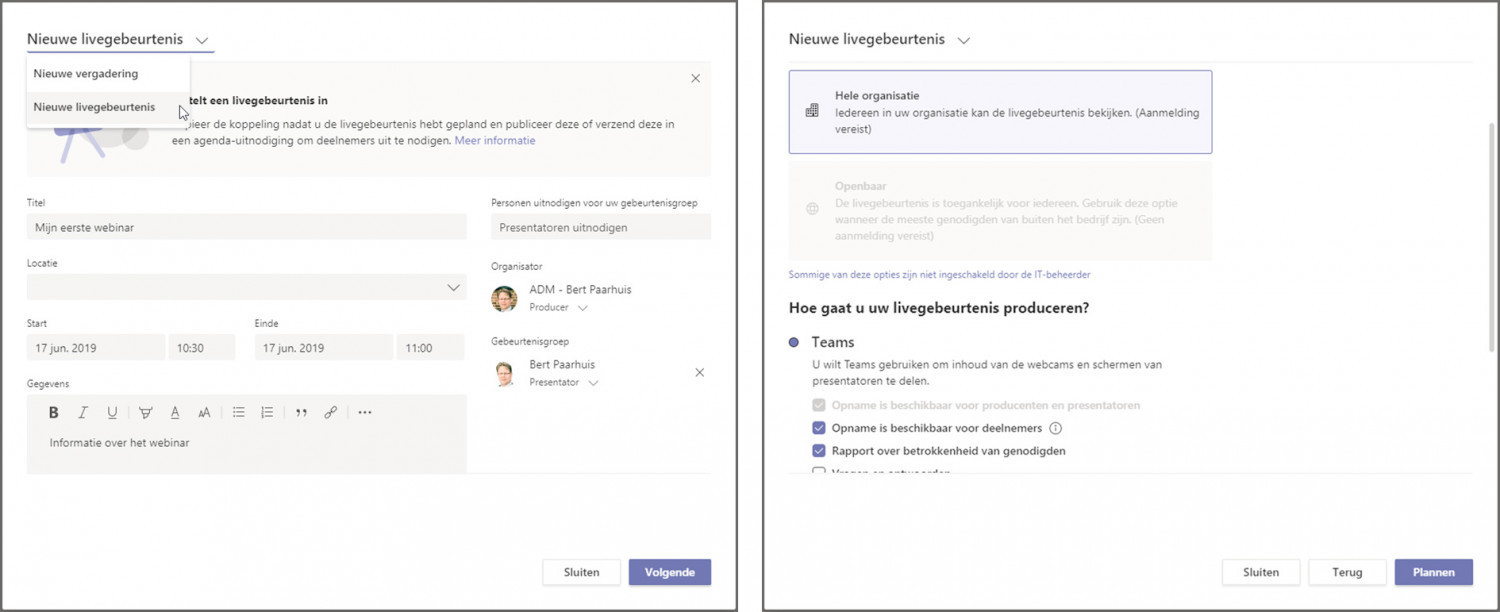
Door een ‘anonieme’ live gebeurtenis te organiseren kan zowel van binnen als buiten de organisatie worden deelgenomen. Er kan echter ook gekozen worden om deelname alleen mogelijk te maken binnen de eigen organisatie, of voor een selecte groep medewerkers.
Deelnemen en regisseren
Genodigden kunnen deelnemen met een link, die na het plannen van het webinar wordt gedeeld met de organisatoren. Deelnemen kan op elk apparaat, zowel met de browser, of met de Teams App. Het leuke van een webinar is dat genodigden de livestream kunnen pauzeren, terugspoelen of op een later moment kunnen terugkijken.
Producers hebben een eigen link, waarmee het producerscherm in Microsoft Teams kan worden geopend. Dit scherm biedt de mogelijkheid, om het webinar te regisseren en gestelde vragen en antwoorden te publiceren.
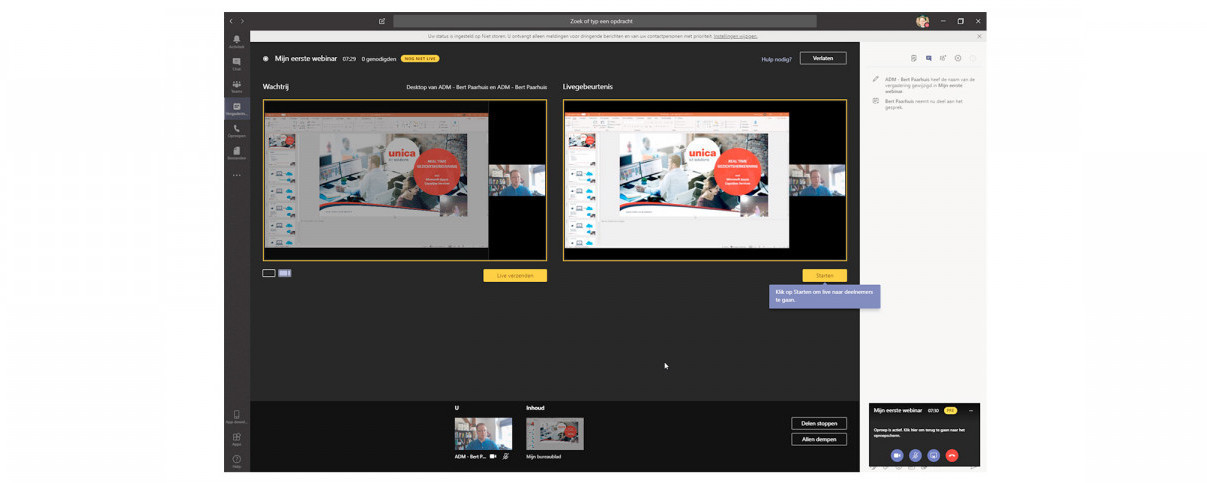
Nadat het webinar beëindigd is, wordt er vanuit Microsoft Teams een rapportage beschikbaar gesteld met details van de deelnemers, een overzicht van de gestelde vragen en antwoorden, evenals een opname van het webinar. De opname kan naderhand worden gepubliceerd in Microsoft Stream, het videoportaal van Office 365 (zakelijke YouTube).
Meer informatie
Neem gerust contact met ons op, wanneer je meer informatie wilt over het organiseren van webinars met Microsoft Teams. Wij denken graag met je mee, of helpen je hiermee verder.

Bert Paarhuis
Senior SharePoint consultant