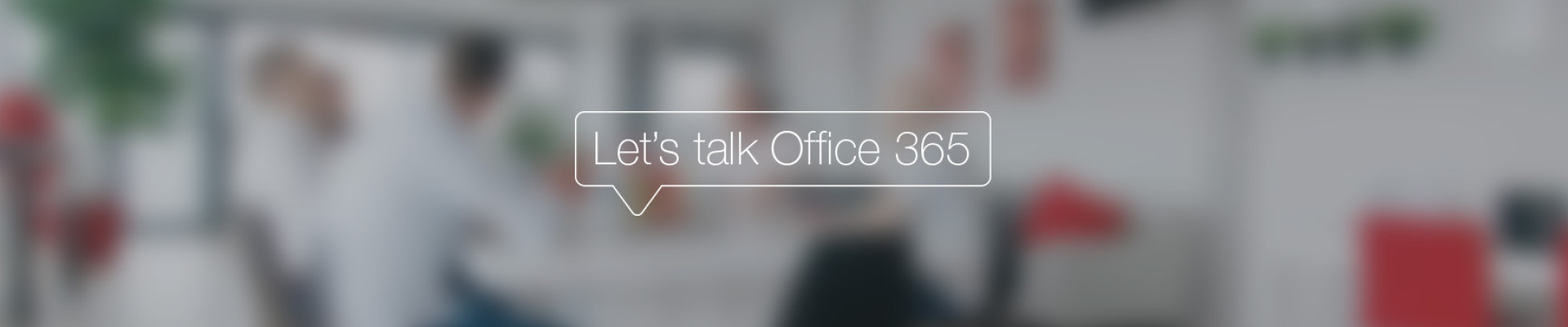Je kent het wel, allerlei check- en inpaklijstjes voor als je op vakantie gaat. Naast alle te treffen voorbereidingen krijgt je huis ook een opruim- en schoonmaakbeurt, zodat je na je vakantie weer lekker fris thuiskomt. Wil jij jouw werkplek of thuiskantoor ook opgeruimd achterlaten als je met vakantie gaat? Of ben je al met alle voorbereidingen bezig voor als je weer aan de slag mag erna?
Maak eens gebruik van plaknotities! En dan niet de oldskool papieren variant, maar de digitale. Geen rondslingerende briefjes en post-its meer, maar één centrale plek die je met een druk op de knop kunt toevoegen of afvinken. Handig voor korte reminders, vakantiechecklists, je boodschappenlijstje of alvast een to do overzicht van alles wat je na je vakantie qua werk weer gaat oppakken. In deze blog neemt onze adoptieconsultant Mariëlle je mee in hoe je gebruikmaakt van deze handige functionaliteit.
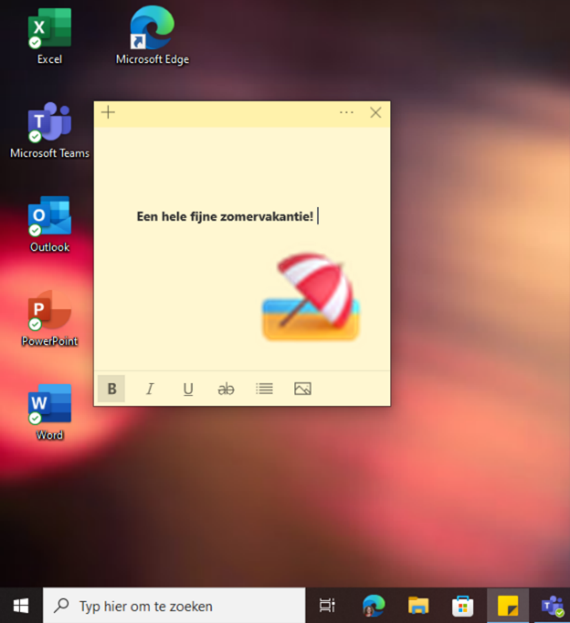
Aan de slag!
Klik op de ‘Windows-knop’ en selecteer ‘Plaknotitie’ (of zoek deze via de zoekbalk). Klik op ‘Aan de slag’ en vervolgens op ‘Aanmelden’. Maak een nieuwe notitie door op het ‘plusteken’ te klikken. Alle notities kun je openen vanuit de lijst met notities (‘drie-puntjes’ knop).
Praktisch
- Kleur van notitie wijzigen
klik in de notitie rechtsboven op de ‘drie puntjes’ en selecteer de gewenste kleur. - Notitie sluiten
klik op het ‘kruisje’ rechtsboven. De notitie sluit en blijft staan in de lijst met notities. - Notitie verwijderen
klik in de notitie rechtsboven op de ‘drie puntjes’ en selecteer ‘Notitie verwijderen’. - Plaknotitie groter
dubbelklik op de bovenste donkergele balk in de notitie of versleep de hoek van de plaknotitie met je muis.
Wil je collega’s iets laten zien op je beeldscherm maar vind je het niet prettig dat ze al jouw openstaande plaknotities zien staan? Maak dan gebruik van de optie ‘verbergen’. Klik met je rechtermuisknop op het pictogram in de taakbalk en selecteer ‘Alle notities verbergen’. Vervolgens kun je met één druk op de knop de notities weer terugplaatsen op je bureaublad met de optie ‘Alle notities weergeven’.
Handige tips
- App plaknotities vastmaken
Klik met je rechtermuisknop op pictogram in de taakbalk en selecteer ‘Aan taakbalk vastmaken’. - App plaknotities mobiele telefoon
Gebruik de OneNote of Microsoft 365 (Office) app op je mobiel om je plaknotities te maken, aan te vullen of te raadplegen. Bij OneNote klik op de ‘drie puntjes’ en selecteer ‘Een plaknotitie maken’. Maak jij gebruik van Microsoft 365 app? Klik dan bovenin op het pictogram ‘Notities’.
Fijne vakantie!
Het Office 365 team wenst jou een prettige vakantie. Wil je na de vakantie ook op de hoogte blijven van de nieuwe functionaliteiten in bijvoorbeeld Microsoft Teams of Office 365, volg dan onze Let’s Talk serie via onze website of socials. Onze adoptie- en functioneel consultants nemen je in deze serie mee in handige features, geven je tips & tricks en leggen je alles uit over interessante onderwerpen rondom Office 365.
Tip
Vergeet niet in Outlook of Teams je automatische antwoorden (out of office) aan te zetten. Een blog daarover schreven onze consultants al eerder en kun je via hier raadplegen. Maakt jouw organisatie gebruik van Bellen met Teams, schakel dan ook eventueel je zakelijke nummer door naar je collega.