Hoe handig zou het toch zijn dat, als je een Teams-vergadering hebt maar even niet naar het geluid kunt luisteren, je live kunt lezen wat er gezegd wordt in plaats van het te horen? Of dat je een ingewikkelde vergadering, naast de al langer bestaande mogelijkheid dat je het op kunt nemen, ook kant en klaar in een tekstbestand kunt krijgen na afloop van je meeting? Beide situaties heb je vast wel eens meegemaakt, en je hebt er ook vast aan gedacht hoe mooi het toch zou zijn als het daadwerkelijk kon. Droom niet langer, want het kan! Microsoft Teams biedt de mogelijkheid om gebruik te maken van transcripties en live bijschriften in jouw Teams-vergadering. Onze SharePoint Consultant Bert Paarhuis neemt je in deze blog mee in wat je ermee kunt en wat de verschillen zijn, maar ook wanneer en vooral hoe je dit in een Teams-vergadering kunt gebruiken.
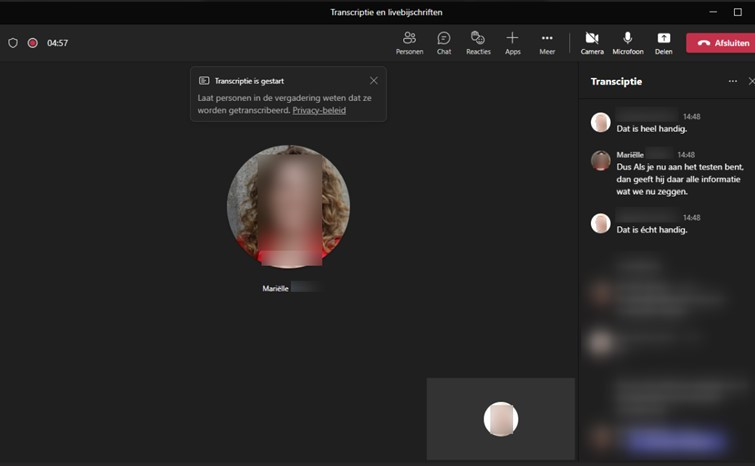
Wat zijn transcripties en livebijschriften?
Transcripties
Door ‘Transcripties’ in jouw Teams-vergadering te gebruiken, is het mogelijk om alles wat gezegd wordt tijdens die vergadering realtime om te zetten in tekst. De transcriptie wordt naast het videobeeld weergegeven en deelnemers van de vergadering kunnen daardoor live mee- of teruglezen met wat er besproken wordt. Als klap op de vuurpijl kun je na afloop van de vergadering deze transcriptie ook nog eens downloaden.
Live bijschriften
Zet spraak realtime om in ondertiteling in jouw Teams-vergadering met 'Live bijschriften’. Alle deelnemers kunnen zo lezen wat op dat moment gezegd wordt. Anders dan bij ‘Transcripties’ worden live bijschriften niet opgeslagen en kan er dus niet worden teruggelezen.
Wanneer gebruik ik transcripties en wanneer kies ik voor live bijschriften?
Het gebruik van transcripties en live bijschriften kan een vergadering toegankelijker maken voor dove of slechthorende deelnemers, deelnemers met verschillende taalvaardigheidsniveaus of deelnemers die zich op een lawaaierige locatie bevinden. Transcripties bieden de extra mogelijkheid om terug te kunnen lezen (bijvoorbeeld wanneer je later binnenkomt), of om na de vergadering terug te kunnen zoeken in alles dat besproken is.
Gebruik dus ‘Live bijschriften’ om met behulp van ondertiteling mee te kunnen lezen. Wil je dat deelnemers kunnen teruglezen of zoeken in alles wat gezegd is? Kies dan voor ‘Transcripties’.
Hoe activeer je ‘Transcripties’ en ‘Live bijschriften’?
Wanneer het gebruik van ‘Transcripties en livebijschriften wordt toegestaan binnen jouw organisatie, kun je dit inschakelen tijdens jouw vergadering.
‘Transcriptie’ inschakelen
- Klik in de vergadering op de ‘drie puntjes’ en kies vervolgens ‘Start transcriptie’.
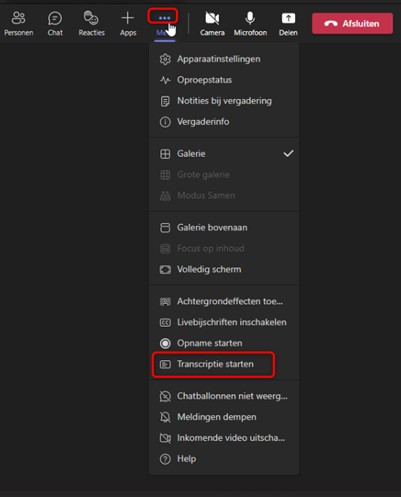
- Je kunt de taal van de live bijschriften wijzigen met de ‘drie puntjes’ rechts naast de ondertiteling. Er worden momenteel 34 talen, waaronder Nederlands, ondersteund voor live bijschriften.
Jouw transcriptie downloaden
Nadat de Teams-vergadering is beëindigd, is de transcriptie te downloaden via de historie in het chatoverzicht of via de afspraak in de Teams-agenda.
- Open de vergader chathistorie of de vergaderafspraak in je Teams-agenda.
- Klik bovenin op het tabblad ‘Opnamen en transcripten’.
- Vervolgens op de knop ‘Downloaden’.
Schakel ‘Live bijschriften’ in
- Klik in de Teams-vergadering op de ‘drie puntjes’ en kies vervolgens ‘Livebijschriften inschakelen’.
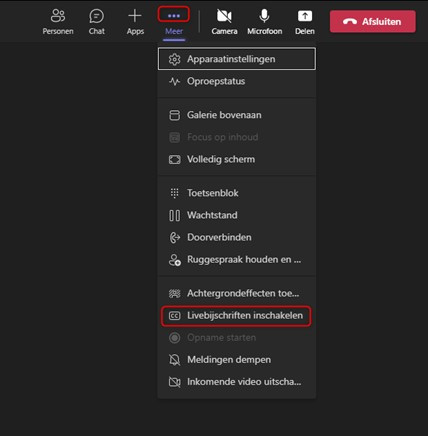
- De weergave van de taal wordt standaard weergegeven in de taal die tijdens de vergadering wordt gesproken.
- Je hebt met livebijschriften ook de mogelijkheid om bijschriften te vertalen in de taal die jouw voorkeur heeft.
- Taal wijzigen? Klik naast de weergave van de livebijschriften op de ‘drie puntjes’ en selecteer ‘Ondertiteling……..’.
- Ook hier kun je de taal wijzigen met de knop ‘drie puntjes’, die naast de transcriptie worden weergegeven. Er worden momenteel 34 talen, waaronder Nederlands, ondersteund.
Privacy
Wanneer je niet geïdentificeerd wilt worden in transcripties en livebijschriften, dan kun je dit in de instellingen van je profiel aangeven. Je profiel zal dan niet meer worden weergeven bij de realtime gegenereerde tekst.
Tip! Is het doel om de vergadering toegankelijk te maken voor dove of slechthorende deelnemers, deelnemers met verschillende taalvaardigheidsniveaus of deelnemers die zich op een lawaaierige locatie bevinden? Zet dan niet jouw profielweergave uit bij transcripties en livebijschriften. Voor hen is het volgen van de realtime tekst erg belangrijk, maar uiteraard ook is het voor hun ook handig om te weten wie wat zegt.
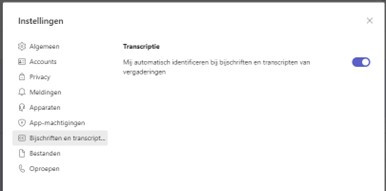
Vijf handige tips voor het gebruik van ‘Transcripties’ en ‘Live bijschriften’
- Gebruik goede (Teams-certified) apparatuur.
- Maak vooraf kenbaar dat je transcripties aanzet.
- Spreek duidelijk en rustig.
- Spreek direct in de microfoon.
- Vermijd achtergrondgeluiden zoveel mogelijk (gebruik bijvoorbeeld een headset).
- Voorkom dat deelnemers door elkaar heen spreken.
We hopen je met deze blog een goed beeld te hebben gegeven van de mogelijkheden die transcripties en live-bijschriften kunnen bieden binnen een Microsoft Teams-vergadering. Volg onze Let’s talk Teams blog voor meer inspiratie in het gebruik van Microsoft Teams.
Ook het maximale uit je werkplek halen?
Laat dan hieronder je gegevens achter en wij nemen zo snel mogelijk contact met je op.
