Al jouw taken bij elkaar in één overzicht, wie wil dat nou niet?! Tegenwoordig komen er taken uit Microsoft Teams, heb je persoonlijke taken uit Outlook en misschien gebruik je ook nog wel de applicatie ‘To Do’. Zo wordt er op verschillende plekken bijgehouden wat je allemaal te doen staat de aankomende periode. Niet erg handig, want het liefst wil je alle taken in één overzicht hebben zodat het overzichtelijk is wat er allemaal op de planning staat en welke deadlines er gehaald moeten worden. In een tweedelige serie over het overzichtelijk en efficiënt werken met taken nemen onze Adoptie Consultants je mee in het gebruik van Tasks for Planner en To Do binnen Microsoft Teams. De eerste trapt Elise van den Bosch af. Zij laat je zien hoe je Tasks for Planner en To Do kunt gebruiken. Ga van chaotisch naar overzichtelijk!
Microsoft heeft Tasks for Planner en To Do, waarbij je al jouw taken in één overzicht bij elkaar kunt houden. Dit overzicht zet je vast in jouw menu binnen Microsoft Teams. Dit komt goed uit, want Teams is dé plek waar vanaf we steeds meer werken, of zeker in de toekomst meer mee zullen gaan werken. Teams is namelijk een fijn communicatiekanaal, een verzamelplaats voor alle bestanden en voor jou relevante apps.
Tasks for Planner en To Do gebruiken
Tasks for Planner en To Do is een losse app, die je kunt toevoegen aan een kanaal in Teams. Samen met jouw teamleden kunnen er taken toebedeeld, opgevolgd en bijgehouden worden. Wij vinden het bijvoorbeeld prettig om binnen de teams onze taken ‘Agile’ aan te vliegen. De taken worden in vier categorieën ingedeeld, namelijk:
- Taken
- Gestart
- Akkoord management
- Afgerond
Hoe zit dit eruit?
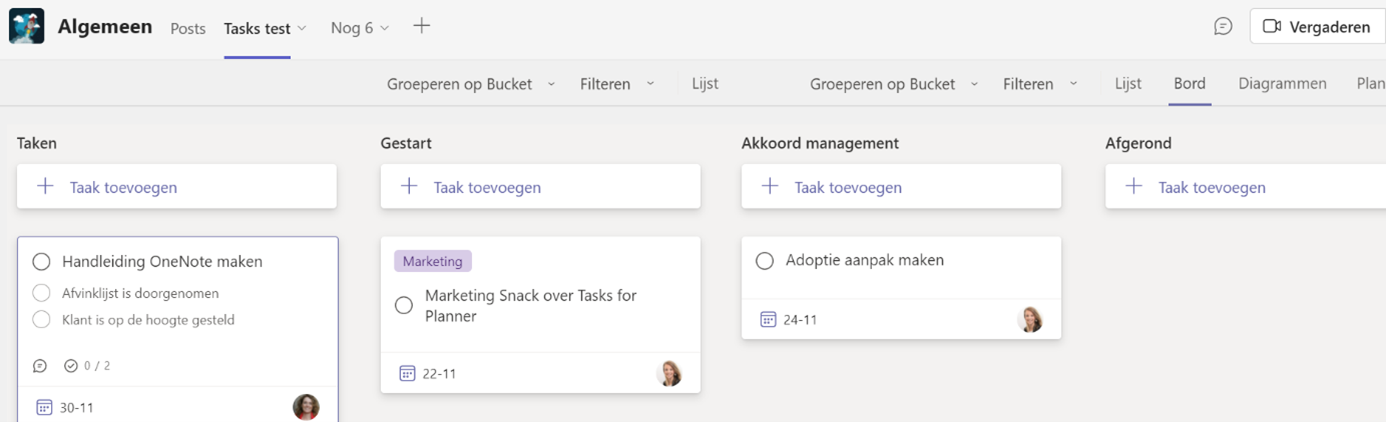
Doordat de taken naar de juiste categorieën gesleept worden, is het voor het gehele team overzichtelijk wat er staat te gebeuren, door wie de taak opgepakt moet worden, wanneer de deadline van de taak is en hoever de collega met de taak is.
Een taak voorzien van voortgang en/of de juiste informatie
Klik op de taak, dan opent deze om er verdere invulling aan te geven.
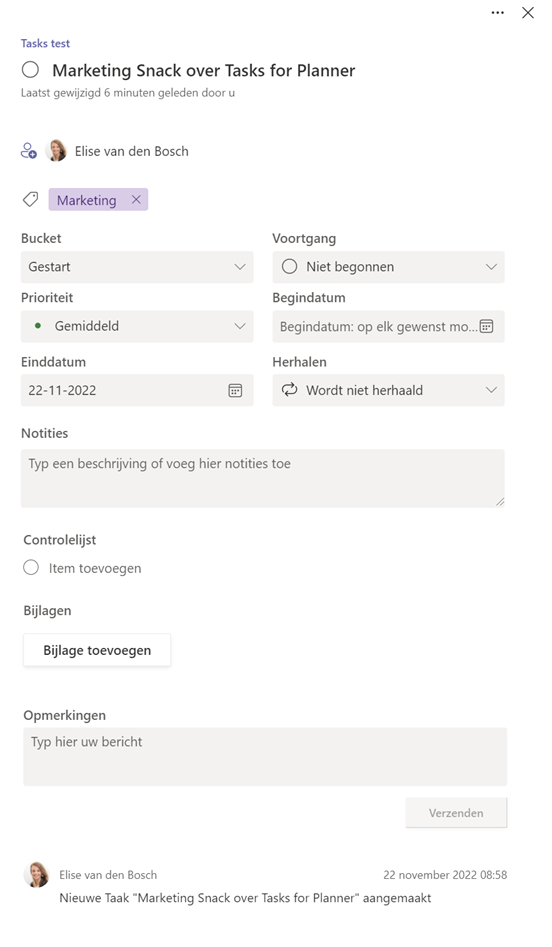
- Geef de taak een label
- Wat is de voortgang van een taak?
- Kies de prioriteit
- Geef een einddatum mee
- Geef een beschrijving of vul aan met notities
- Deeltaken? Vul deze in op de controlelijst
- Betreft de taak een bijlage? Voeg deze toe aan de taak
- Plaats een eventuele opmerking
Melding van Taken
Ons advies is om altijd een einddatum mee te geven aan de taak, de persoon ontvangt hiervan bericht dat de taak aan hem of haar is toegewezen. Dit bericht/bevestiging zal in Outlook Postvak IN als e-mailbericht binnenkomen. In een later stadium zullen ze automatisch aan deze taak herinnerd worden.
Wanneer ontvangt de persoon een reminder
Voorwaarde: een einddatum moet zijn meegegeven aan de taak en de taak moet openstaan.
- Bij aanmaken van een taak op naam;
- Eén week voor einddatum;
- Eén dag voor einddatum;
- Op de vervaldag (einddatum) van de taak;
- Dag na de einddatum;
- Na einddatum.
Zo houd je dus controle over je openstaande taken in het planbord. Als de taak is afgewikkeld, zet hem dan op voltooid. De reminders zullen automatisch stoppen.
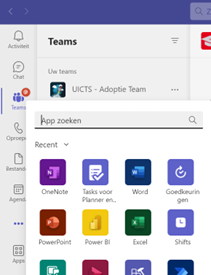
Maak Tasks for Planner en To Do vast aan jouw Teams menu, voor één duidelijk overzicht
Door Tasks for Planner en To Do vast te maken aan het Teams menu, kun je in één klik bij het overzicht van al jouw persoonlijke en gedeelde taken.
Klik op de ‘drie puntjes’ en vervolgnes op Tasks for Planner. De app verschijnt nu in het menu. Door met rechtermuisknop op ‘Vastmaken’ te klikken, blijft Tasks for Planner en To Do zichtbaar in het menu.
Persoonlijke taken
Wanneer je Tasks for Planner en To Do vanuit je Teams-menu opent zie je ‘Taken’. Dit zijn jouw persoonlijke taken en het heeft een koppeling naar de app To Do. Hiermee kun je een overzicht maken en behouden van jouw persoonlijke taken. Handig, zo weet je elke dag precies wat je te doen staat!
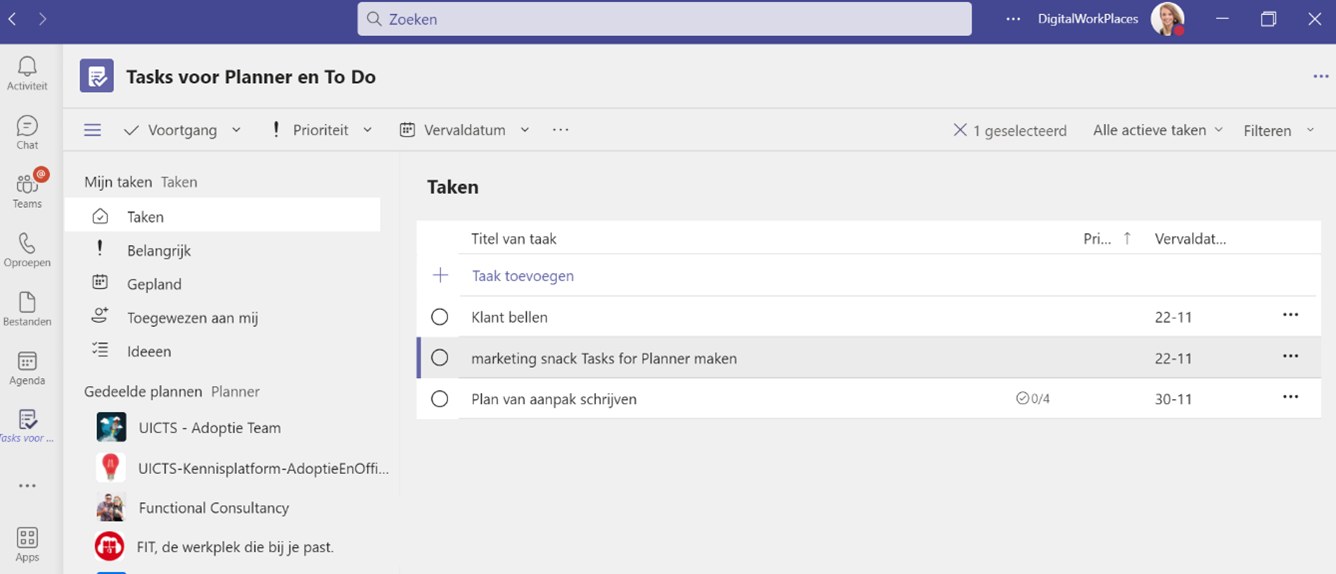
PS: Gemaakte taken vanuit Tasks for Planner en To Do, komen terug in jouw Outlook-taken!
To be continued…
Dit was het eerste deel van de tweedelige serie over 'Overzichtelijk en efficiënt werken met taken'. In de volgende serie neemt onze Adoptie Consultant Mariëlle Mulder je mee hoe je efficiënt taken kan plannen.
Wil jij deze serie over hoe om te gaan met Microsoft Tasks for Planner en To Do volgen of op de hoogte blijven van de nieuwe functionaliteiten in bijvoorbeeld Microsoft Teams of Office 365, volg onze Let’s Talk serie of volg ons op LinkedIn.

