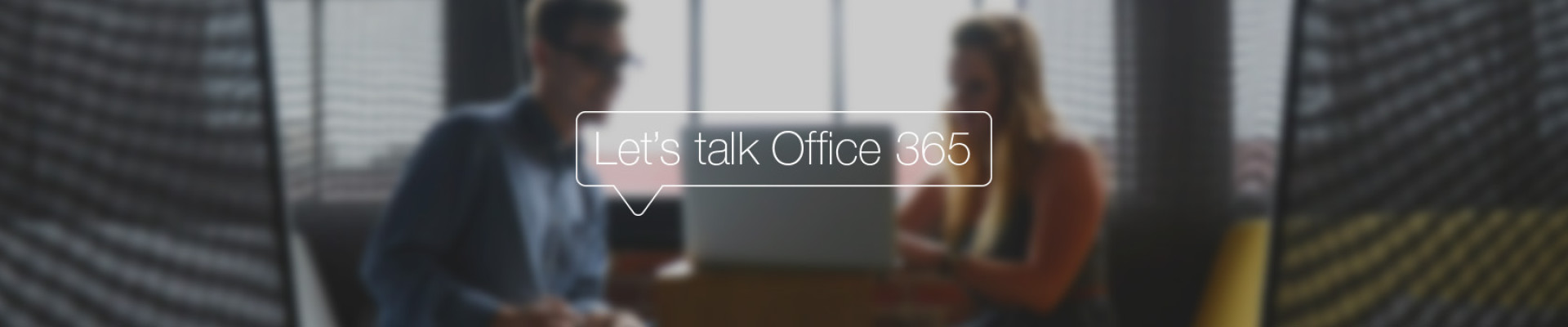Eenvoudig vergaderingen plannen tussen collega’s, externen en jezelf? Op momenten waarop de agenda’s van alle deelnemers matchen volgens de door jou ingestelde vergaderingsvoorkeuren? Het kan met Microsoft Bookings met mij! In de vorige blog vertelde Office 365 consultant Maarten Vos je meer over Microsoft Bookings en wat de mogelijkheden ervan zijn. Office 365 consultant Jorik Polhuis neemt je in deze blog mee in ‘Bookings met mij’ mee en vertelt je er meer over.
Wat is ‘Bookings met mij’
Het is de persoonlijke variant van Microsoft Bookings en een Outlook-oplossing. Waar Bookings een centrale agenda is voor een dienst die je wilt leveren, is ‘Bookings met mij’ gebaseerd op je eigen agenda. Ten slotte is ‘Bookings met mij’ opgezet om ook 1-op-1 vergaderingen te kunnen plannen.
Wat heb je ervoor nodig?
- Een Microsoft 365 licentie
- Agenda ingesteld op anoniem toegang tot bezet/beschikbaar status
- De mogelijkheid om Bookings te gebruiken in de Office 365 omgeving
Als je dit allemaal correct hebt ingesteld staat de Bookingspagina automatisch voor je aan, tenzij de IT-beheerders dit voor je hebben aangepast.
Wanneer kun je ‘Bookings met mij’ gebruiken?
Het overlapt qua functionaliteit met Bookings. Maar de eenvoudigste manier om het uit te leggen is het volgende: gebruik ‘Bookings met mij’ voor persoonlijke afspraken waar geen andere mensen bij nodig zijn.
Een aantal voorbeelden zijn:
- 1-op-1 meetings met collega’s
- 1-op-1 meetings met mensen buiten je eigen organisatie
- Technische support leveren
Hoe kun je het gebruiken?
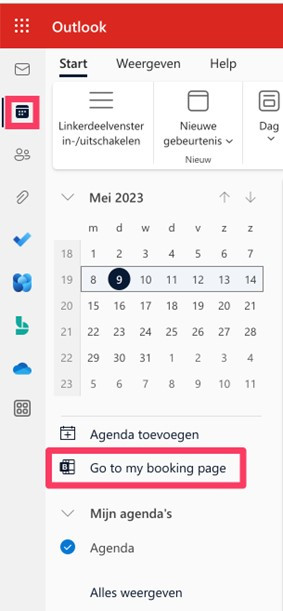
Stap 1: Ga naar Outlook Web
‘Bookings met mij’ is op dit moment alleen (nog) beschikbaar via de webvariant van Outlook.
Als je daar bent aangekomen klik je op de kalender en klik je vervolgens op ‘Create Bookings page’. Als je hier al eerder op hebt geklikt komt er ‘Go to my Booking page’ te staan. Standaard staat de taal op Engels, iets wat waarschijnlijk snel ook in je gebruikelijke, standaard ingestelde taal beschikbaar zal zijn.
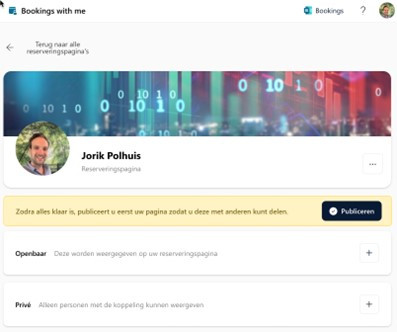
Stap 2: Zet de Bookingspagina op
Als je op de bovenstaande link hebt geklikt kom je op een vergelijkbare pagina uit zoals je hiernaast kunt zien. Klik op de + knop om een openbare of privéafspraak op te zetten. Het maakt op dit moment niet uit welke je kiest. Je kunt deze namelijk zelf op elk moment aanpassen en ze verschillen qua opzet ook niet van elkaar. Het enige verschil is dat ‘openbaar’ voor iedereen ter wereld beschikbaar is en ‘privé’ voor geselecteerde mensen. Daarover later meer.
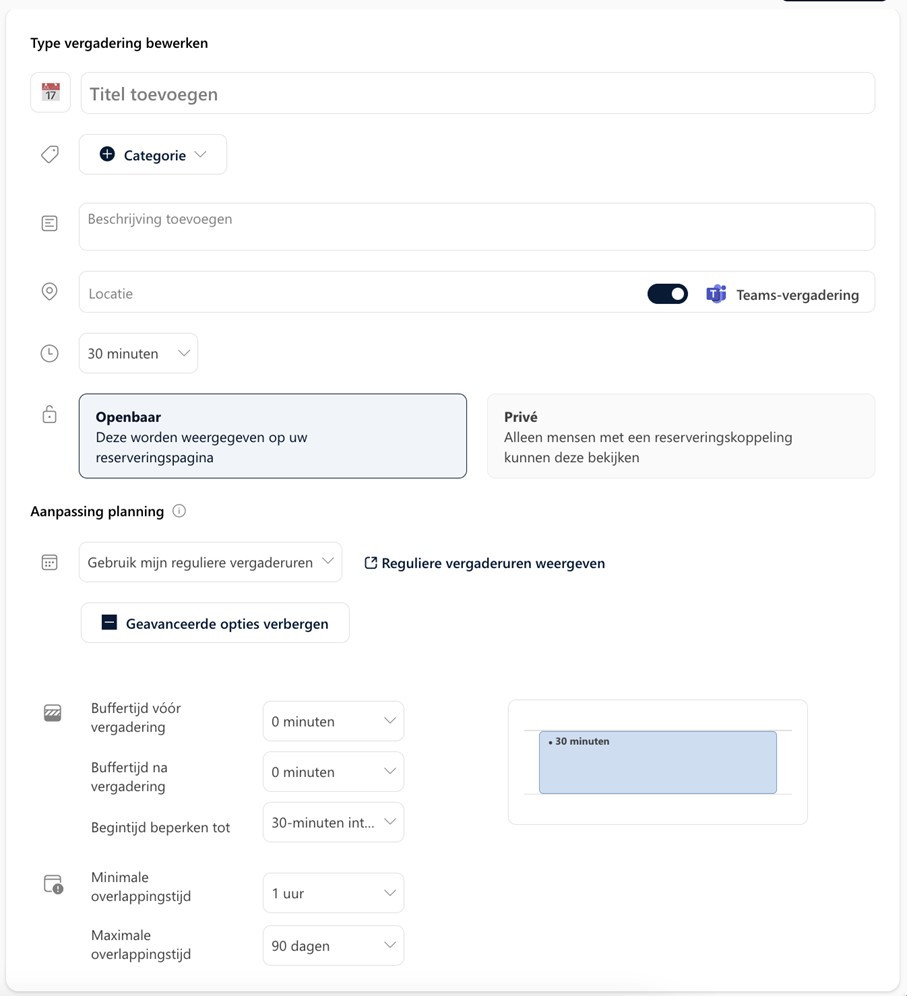
Stap 3: Een vergaderoptie toevoegen
Als je op de + knop hebt geklikt komt het scherm zoals je hiernaast ziet in beeld. Hier kun je alles naar hartenlust invullen. Denk vooral goed na over het ‘gebruik mijn reguliere vergaderuren’ of + ‘aangepaste beschikbaarheidsuren gebruiken’. De eerste optie is erg aantrekkelijk, maar dan moet je agenda goed op orde zijn om dubbelboekingen te voorkomen. Denk vooral aan de status die een afspraak heeft in je eigen agenda (Vrij, Voorlopig, Bezet, Elders aan het werk, Niet aanwezig).
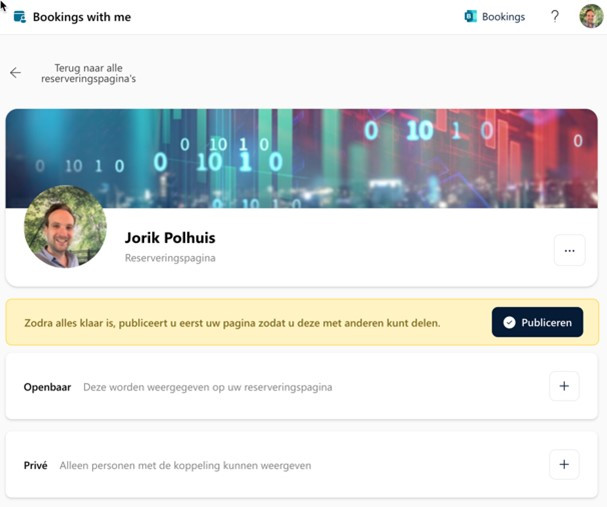
Stap 4: Publiceer en deel je ‘Bookings met mij’ pagina
Nu je een afspraak beschikbaar hebt gesteld voor ‘Bookings met mij’ is het tijd om je pagina te publiceren. Klik op ‘Publiceren’ om je pagina te kunnen delen met anderen.
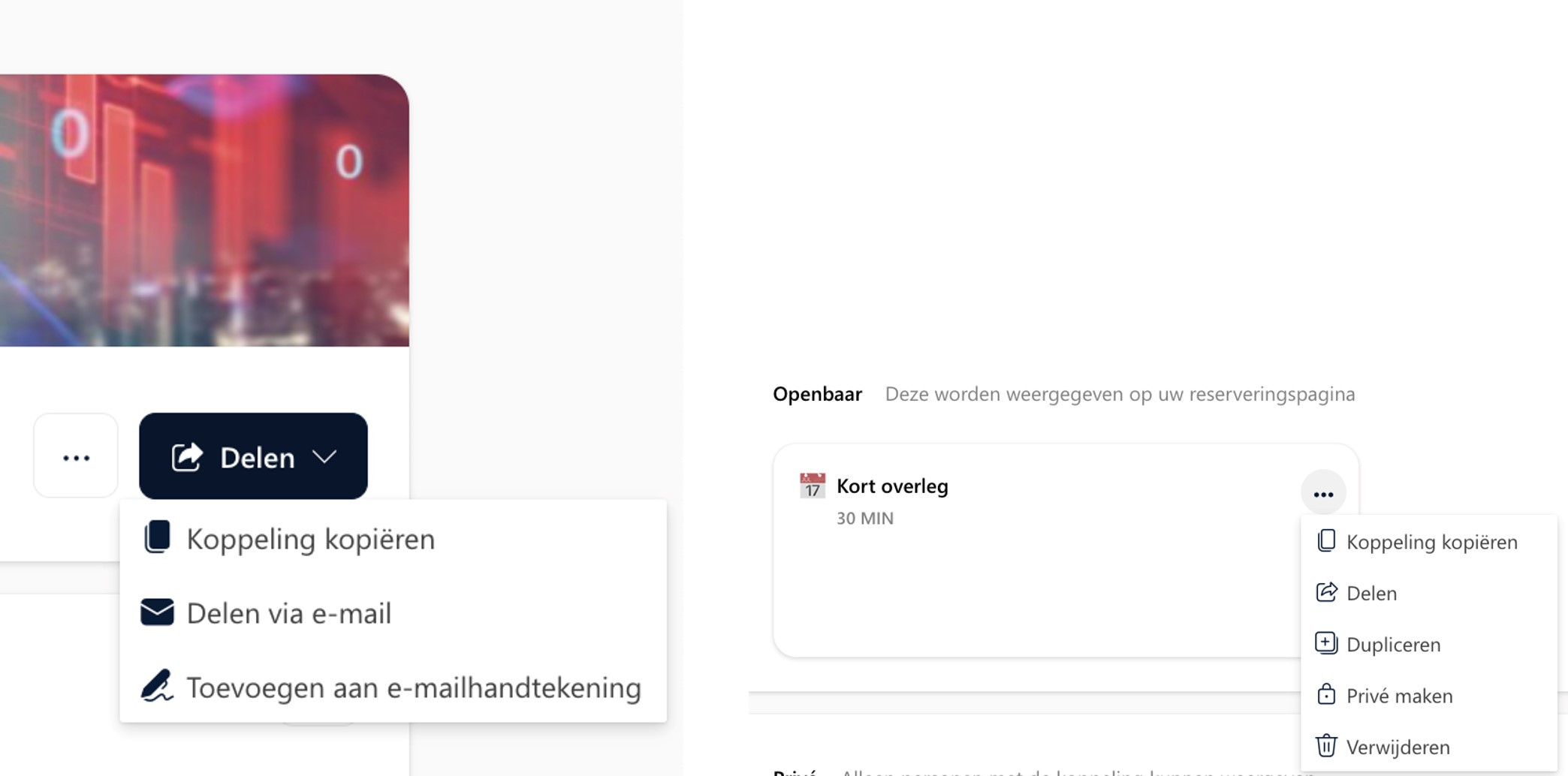
Stap 5: Deel de ‘Bookings met mij’ pagina met anderen
Er zijn verschillende mogelijkheden om deze functionaliteit aan te bieden aan degene die een afspraak met je wil plannen.
- Koppeling kopiëren, deze koppeling naar je ‘Bookings met mij’ pagina kun je aan iedereen geven en dan komt diegene op je persoonlijke pagina uit waar hij/zij kan kiezen voor een beschikbare afspraak.
- Delen via e-mail, deze mogelijkheid bied je om een snelle e-mail te sturen aan iemand met een link naar de persoonlijke pagina waar hij/zij kan kiezen voor een beschikbare afspraak.
- Toevoegen aan e-mailhandtekening, hiermee kan de link standaard in je emailhandtekening meegenomen worden zodat iedereen altijd de mogelijkheid heeft om wat bij je in te boeken.
- Daarnaast kun je ook per overleg de link delen. Hiermee kun je dan heel gericht de mogelijkheden aanbieden.
Dit was het tweede deel van de serie over afspraken plannen met Microsoft Bookings. Je bent nu helemaal op de hoogte van de basismogelijkheden van Microsoft Bookings en hoe je het kunt gebruiken, hoe je één-op- één afspraken kunt inplannen met anderen op basis van jouw beschikbaarheid (agenda) en de opgegeven voorkeuren.
Meer weten?
Wil je op de hoogte blijven van de nieuwe functionaliteiten in bijvoorbeeld Microsoft Teams of Office 365? Volg onze Let’s Talk serie dan via LinkedIn!
Ben je benieuwd hoe jouw organisatie nóg meer kan halen uit Microsoft 365 of Teams? Of misschien is het je nog niet helemaal duidelijk wat het verschil is tussen Bookings en Bookings met mij? Onze consultants staan graag voor je klaar!