Van chaotisch naar overzichtelijk met Microsoft Teams Tasks for Planner en To Do! Onze adoptieconsultant Elise heeft je eerder hier al in meegenomen in haar blog. Op één centrale plek komen al jouw taken in één overzicht bij elkaar. In dit vervolg neemt onze adoptieconsultant Mariëlle je mee in hoe je efficiënt je taken kunt aanmaken (plannen).
Microsoft Teams is dé plek waar zowel interne en externe communicatie bij elkaar komen. Dat kan via de chatfunctie of via posts in een Teams-kanaal. Maar daarnaast maak je ook nog gebruik van e-mail als manier om te communiceren. Hoe leg je dan eenvoudig, snel en makkelijk taken vast, die voortkomen uit al deze communicatiekanalen?
Teams-chat en -posts
Heb je een bericht ontvangen via een chat, groepschat of in posts waarvan je een taak (to do) wilt maken? Dat kan. Zweef over het bericht en klik op de welbekende ‘drie puntjes’. Ga naar ‘Meer acties’ en selecteer ‘Taak maken’.
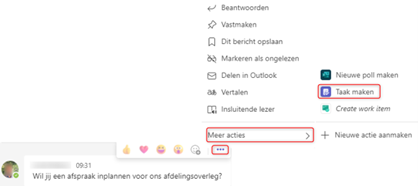
Met één druk op de knop wordt er nu een taak aangemaakt. Je geeft vervolgens verdere invulling aan de taak, waaronder het onderwerp (een korte omschrijving van de taak). Selecteer bij ‘Maken in’ de optie ‘Tasks’ (persoonlijke taak) of kies voor een team en vervolgens het gezamenlijke planbord (gezamenlijke taak). Vergeet niet een vervaldatum mee te geven aan de gemaakte taak. Bij een gezamenlijke taak wijs je de taak toe aan een specifiek persoon. Pas of vul de notities aan (dit kan achteraf ook). Klik op ‘Taak toevoegen’ en de taak is geregistreerd.
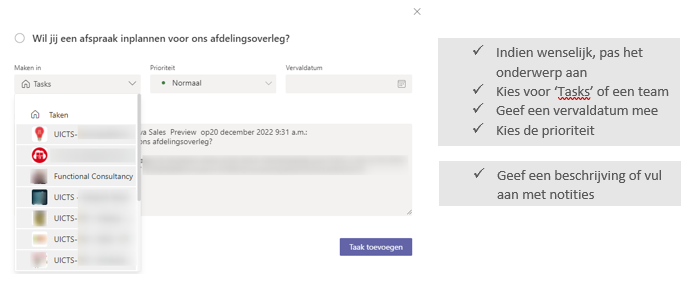
Outlook
Heb je een e-mailbericht in Outlook ontvangen waarvan je een taak (To Do) wil maken? Stel dan éénmalig in Outlook een snelle stap in om hier voortaan direct gebruik van te maken.
Instellen van de snelle stap
Open in Outlook een e-mailbericht. Klik boven in het lint bij ‘Snelle stappen’ op vervolgmenu. Ga naar ‘Nieuwe snelle stap’ en selecteer ‘Aangepast’. Geef de snelle stap een ‘Naam’, bijvoorbeeld Taak.
Selecteer bij ‘Kies een actie’ de optie ‘Een taak met tekst van een bericht maken’. Klik vervolgens op ‘Voltooien’. De snelle stap ‘Taak’ is aangemaakt. Deze instelling was éénmalig, voortaan is de snelle stap ‘Taak’ in het lint gekoppeld en met één klik te selecteren.
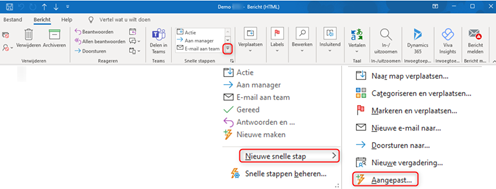
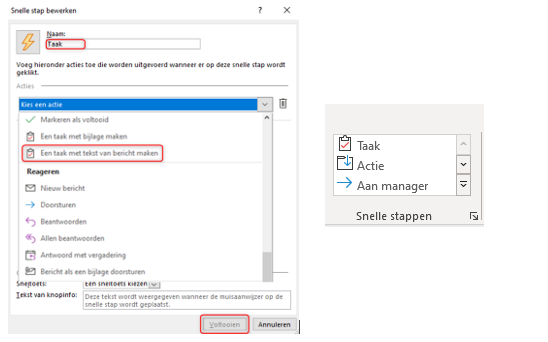
Persoonlijke taken synchroniseren nu met jouw takenlijst in Outlook en takenlijst ‘Tasks for Planner en To Do’ in Teams. Persoonlijke taken zijn dus inzichtelijk en aan te maken in zowel Outlook en Teams.
Wil jij op de hoogte blijven van de nieuwe functionaliteiten in bijvoorbeeld Microsoft Teams of Office 365, volg onze Let’s Talk serie of volg ons op LinkedIn.
