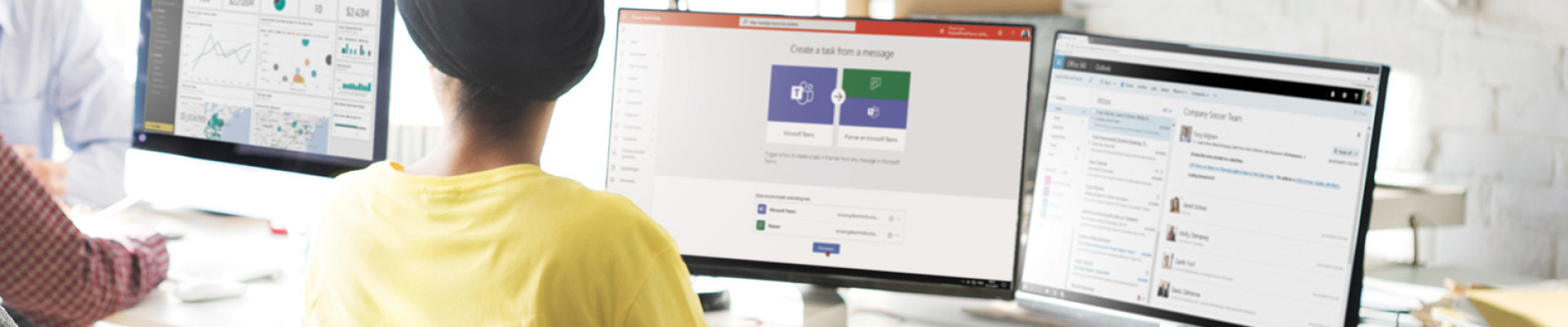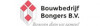Onze communicatie met collega’s en klanten loopt steeds vaker via Teams chat. Dat maakt het des te belangrijker dat we goed overzicht houden om productief en efficiënt met dit communicatiemiddel om te gaan. Hiervoor zijn er verschillende mogelijkheden binnen Microsoft Teams maar ook Power Automate biedt enkele goede flows die de productiviteit en efficiency kunnen bevorderen. Denk hierbij aan het uitstellen van een melding, direct een meeting aanmaken vanuit de chat, maar ook het aanmaken van een taak vanuit de chat.
Wat moet je doen om deze functionaliteit aan de Teams toe te voegen?
De functionaliteit van deze werkstroom zit niet standaard in Microsoft Teams. Hiervoor moet je een persoonlijke flow, ofwel een werkstroom, instellen. Dit kan heel eenvoudig met Power Automate van het Microsoft platform, waar de werkstroom ‘Create a task from a message’ een standaard sjabloon is.
De stappen
1. Ga naar Create a task from a message | Microsoft Power Automate
Check onderaan of de stroom verbinding maakt met het juiste e-mailadres en klik vervolgens op ‘doorgaan/continue’.
2. Selecteer eerst de planner waarvan je meldingen wilt krijgen. Selecteer dan het team (Planner Groeps-id) waarin de planner staat en vervolgens de juiste planner (Planner Plan-id). Klik vervolgens op ‘maken’*.
3. Je hebt de flow nu aangemaakt en je zou er nu al gebruik van kunnen maken. Pas eventueel de stroomnaam aan door in het veld ‘details’, rechts bovenin op ‘bewerken’ te klikken. Vul in het rechter scherm de stroomnaam aan en klik op ‘opslaan’.
4. Wanneer je vanaf nu een chat krijgt, waarvoor je een taak wil aanmaken doe dan het volgende: klik op de drie puntjes van de betreffende chat - ‘meer acties’ - ‘stroomnaam’. Vul vervolgens de titel van de taak in en de datum wanneer de taak afgerond moet zijn. Klik dan op ‘submit’. Power Automate stuurt je een melding dat de taak is aangemaakt. Je kunt de taak terug vinden in de planner!
Kanttekening
Je taken worden aangemaakt in een bestaande planner. Dit kan in jouw geval een gedeelde planner zijn. Wil je dit niet, dan zal je een team met planner moeten aanmaken waar jij alleen lid van bent. Check of jij bevoegd bent om teams aan te maken.
Heel veel succes en werkplezier! Heb je vragen over de standaard of geavanceerde mogelijkheden, neem dan gerust contact op met Unica ICT Solutions.
* klik op ‘bewerken in geavanceerde modus’ om meer instellingen te zien voor het geautomatiseerd aanmaken van een taak. Stel hier bijvoorbeeld in, in welke bucket de taak wordt aangemaakt.

Anna Engelbertink
Office 365 adoptieconsultant